Enterprise Project Types (EPTs) are project templates that represent various types of projects and non-project work within the portfolio. For example, you can create an Enterprise Project Type to represent a HR related software Maintenance/development project or a marketing campaign.
An EPT is a combination of phases, stages, a single workflow, and Project Detail Pages. Each EPT represents a single project type. Normally, project types are aligned with individual departments, for example, marketing projects, IT projects, HR projects, and so forth. Using project types in Project 2010 now helps to categorize projects within the same organization that have a similar project life cycle
An EPT is a combination of phases, stages, a single workflow, and Project Detail Pages. Each EPT represents a single project type. Normally, project types are aligned with individual departments, for example, marketing projects, IT projects, HR projects, and so forth. Using project types in Project 2010 now helps to categorize projects within the same organization that have a similar project life cycle
To create a new enterprise project type
On the PWA home page, click Server Settings.
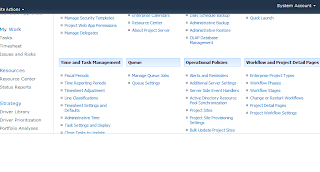
- Click New Enterprise Project Type. In the Name box, enter a name for the type (e.g HR_Project_EPT), and then provide a brief description in the Description box.
- Select a workflow from the Site Workflow Association list. Once you associate a site workflow with a project type and save the type, you cannot go back and update the type to use a different workflow.
- Select a project detail page from the New Project Page list.
- If you selected No Workflow from the Site Workflow Association list, select the project detail pages that you want to include in this project type from the Available Project Detail Pages box, and then click Add to move them to the box on the right.
- If the enterprise project type that you are creating is the one that all new projects should use by default, select theUse this as the default Enterprise Project Type during Project Creation check box.
- Click the button next to the Departments field to select the departments that you want to associate with this project type, if it is appropriate.
- If you want to associate an image with this project type, provide the URL for the image in the Type the URL box.
- In the Order section, choose whether you want this project type to appear at the end of the list of project types, or if you want to control its placement in the list.
- To include this type at the end of the list, select the Position this type at the end check box.
- To control the placement of this type in the list, clear the Position this type at the end check box, and then choose the type that you want to appear just before the type that you are creating from the Choose the type before which the current type should be positioned list.
- Select a template from the Project Plan Template list, if it is appropriate.
- Select a template from the Project Site Template list, if it is appropriate.
- Click Save to save this enterprise project type to the server, thus making it available for new project or proposal creation.
Watch the video:http://office.microsoft.com/en-us/project-server-help/video-create-a-custom-enterprise-project-type-VA101829948.aspx
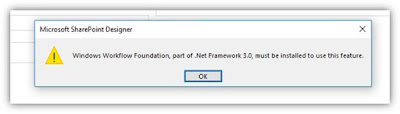


No comments:
Post a Comment