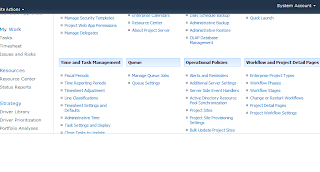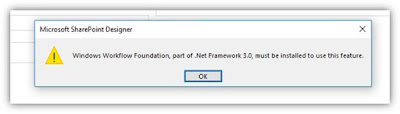Read technical articles about Demand Management in Project Server 2010:
- Demand Management in Project Server 2010 (white paper)
- Determine project management requirements (see Using Project Server 2010 for Demand Management section)
- Create a custom enterprise project type
- Define the phases and stages of a project life cycle
View the following webcasts to learn more:
- Project Server 2010 Demand Management — Overview (level 200, part 1 of 4)
- Project Server 2010 Demand Management — Create and select phases (level 200, part 2 of 4)
- Project Server 2010 Demand Management — Plan, manage, and close phases (level 200, part 3 of 4)
- Project Server 2010 Demand Management — Test the theory and review (level 200, part 4 of 4)
- Project 2010 Workflow Deep Dive — PWA and administrator experience (level 200, part 1 of 2)
- Managing the project life cycle with Demand Management (level 200)